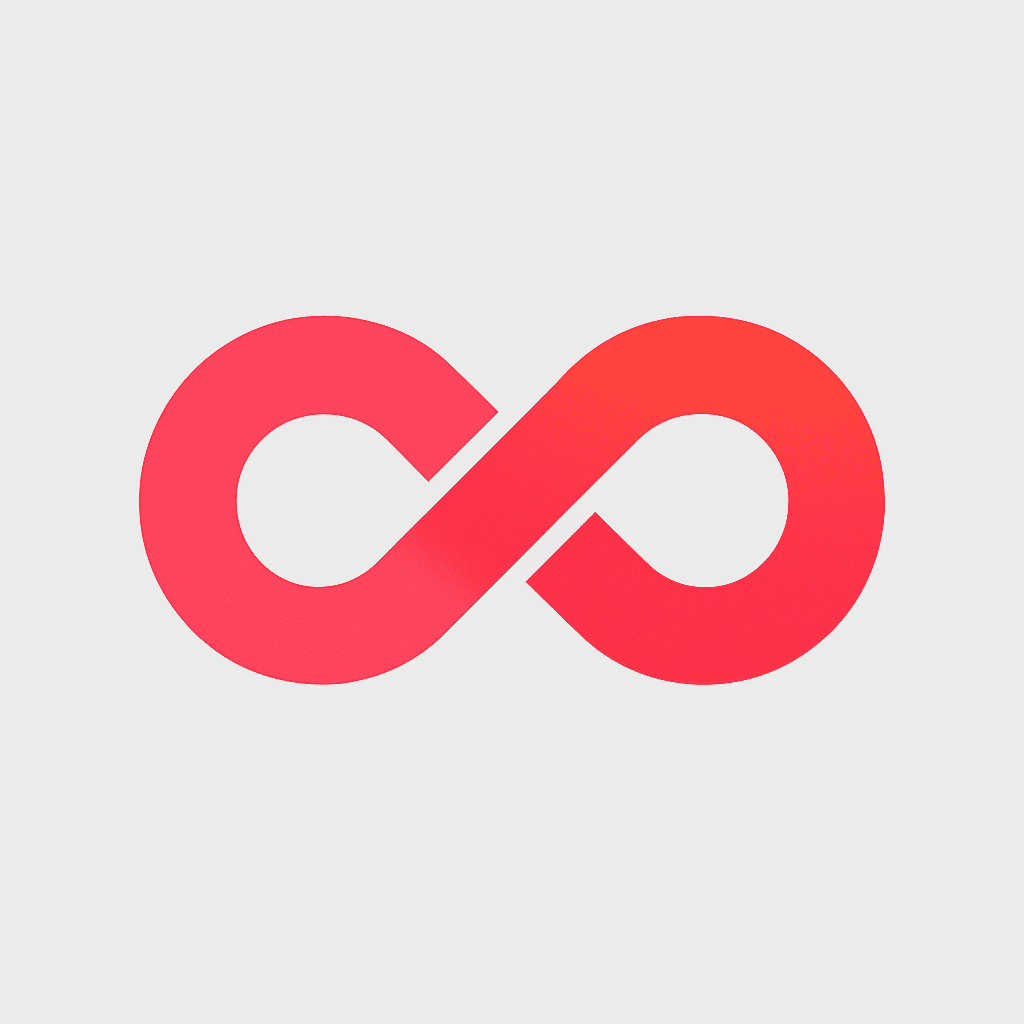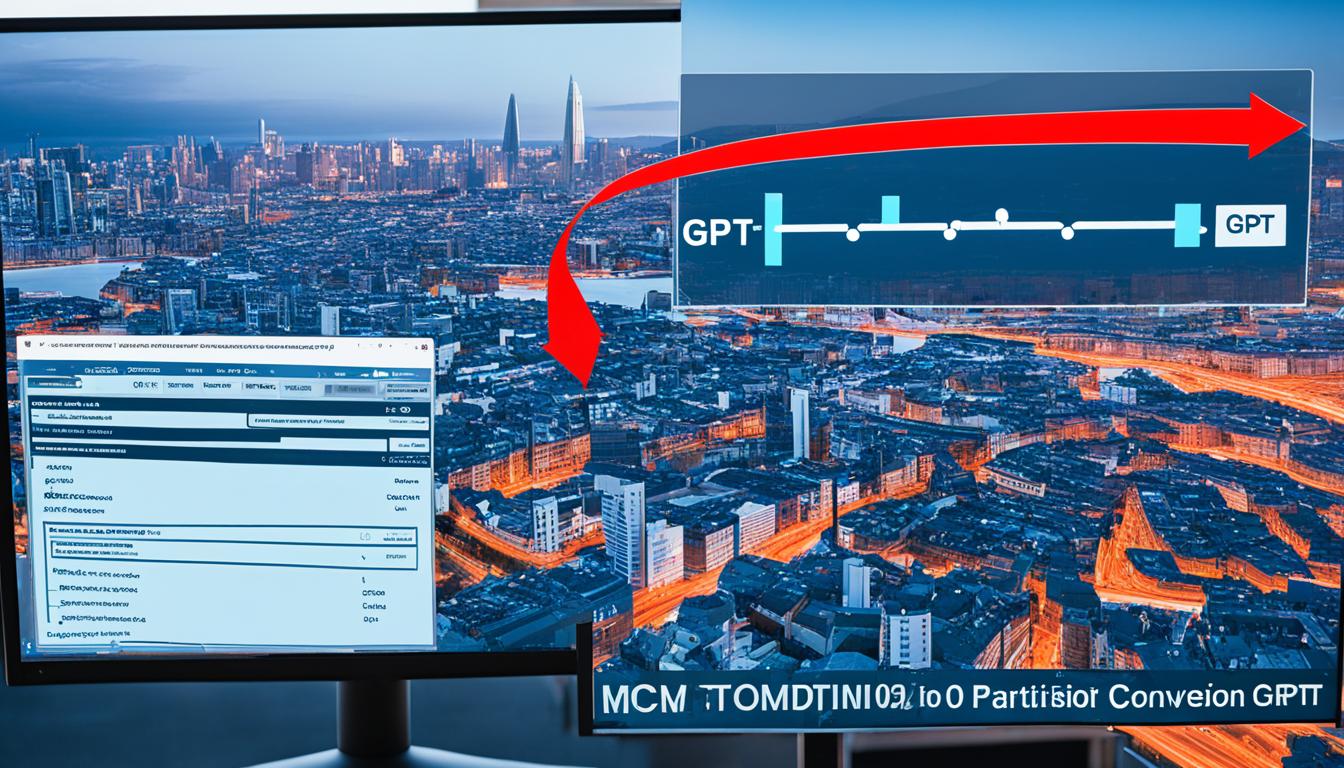Vous vous inquiétez de changer votre disque dur de MBR en GPT sans perdre vos fichiers importants ? Changer le format de disque peut sembler difficile. Pourtant, cela peut se faire facilement avec les bons outils. Cet article aborde pourquoi changer de format et comment le faire sans stress.
Principales Idées à Retenir
- Découvrez les avantages de la conversion de votre disque dur de MBR en GPT
- Apprenez les meilleures méthodes pour effectuer cette conversion sans perdre vos données
- Comprenez les différences entre les systèmes de partition MBR et GPT
- Soyez informé des risques potentiels et des précautions à prendre
- Choisissez la meilleure approche en fonction de votre situation spécifique
Pourquoi convertir MBR en GPT ?
Convertir un disque de MBR à GPT offre de nombreux avantages par rapport à MBR. Le GPT surmonte les limites du MBR. Il permet d’exploiter pleinement votre disque dur.
Un disque GPT peut gérer jusqu’à 256 To, ce qui est beaucoup plus que le MBR. Cette capacité le rend parfait pour stocker d’importantes volumes de données.
- Le MBR limite à 4 partitions principales ou 3 plus une étendue. Mais le GPT peut prendre en charge jusqu’à 128 partitions.
- De plus, les cartes mères de Mac ne supportent pas habituellement le MBR pour le démarrage. Donc, passer au GPT est vital.
En résumé, les avantages du GPT par rapport au MBR sont convaincants. Pour qui veut exploiter son disque à fond, passer de MBR à GPT est une différence essentielle.
Trois méthodes pour convertir un disque MBR en GPT
Passer d’un disque MBR à GPT offre plusieurs avantages. Nous allons voir trois façons de le faire, sans perdre de données. Ces méthodes vous permettront de découvrir les bienfaits du GPT.
AOMEI Partition Assistant : Un excellent logiciel de conversion de disque dur
AOMEI Partition Assistant facilite le passage de MBR à GPT. Il est simple à employer et préserve vos données. Contrairement à d’autres outils, il ne faut pas effacer les partitions avant de commencer.
Diskpart
Utiliser commande Diskpart est une option mais plus complexe. Cette méthode exige de supprimer les partitions existantes. Cela signifie que vous perdrez vos données pendant la conversion.
Gestion des disques
Windows propose aussi une option pour convertir avec la Gestion des disques. Cependant, comme avec Diskpart, vous devrez d’abord effacer les partitions. Cela effacera également vos données.
Sur les trois méthodes, AOMEI Partition Assistant est la plus sûre pour conserver vos données. Cet outil avancé permet de changer en GPT sans risquer de perdre des fichiers importants.

AOMEI Partition Assistant : Un excellent logiciel de conversion de disque dur
Vous cherchez un bon outil pour changer un disque MBR en GPT? AOMEI Partition Assistant est là pour vous. Il est parfait pour cette tâche, que ce soit en version Professional ou Server. Il le fait vite et facilement, sans perte de données.
Un gros avantage de AOMEI Partition Assistant est sa polyvalence. Il marche sur les disques système et ceux de stockage. Donc, si vous avez besoin de changer le disque de démarrage ou n’importe quel autre, il le fait bien. Vos données restent en sécurité.
Cet outil ne vous oblige pas à effacer tout avant la conversion. Ainsi, vous ne perdez pas de temps à sauvegarder et à réinstaller vos fichiers. Cela simplifie vraiment la tâche.
| Fonctionnalités clés d’AOMEI Partition Assistant | Avantages pour la conversion MBR en GPT |
|---|---|
| Conversion de disque MBR en GPT | Permet de transformer facilement le type de table de partitions de votre disque dur |
| Prise en charge des disques système et de données | Vous pouvez convertir à la fois le disque de démarrage et les disques de stockage |
| Pas de suppression des partitions préalable | Conserve toutes vos données sans avoir à les sauvegarder et les restaurer |
| Garantie de démarrage du système d’exploitation | Vous assure que votre système pourra démarrer normalement après la conversion |
En bref, AOMEI Partition Assistant est un excellent choix pour passer un disque de MBR à GPT. Il garde vos données intactes et assure la stabilité de votre système.

Diskpart
Changer un disque MBR en GPT est simple avec le tool Diskpart dans Windows. Diskpart est un outil de commande puissant. Il est pour les utilisateurs avancés qui veulent contrôler le processus de conversion.
Étapes pour convertir MBR en GPT avec Diskpart
- Allez dans le menu Démarrer et tapez « cmd ».
- Cliquez droit sur « Invite de commandes » et choisissez « Exécuter en tant qu’administrateur ».
- Tapez
diskpartet appuyez sur Entrée pour lancer l’utilitaire Diskpart. - Puis, tapez
list diskpour voir les disques de votre système. - Choisissez le bon disque à convertir, en notant sa taille et son numéro.
- Ensuite, tapez
select disk X(remplacez X par le numéro de votre disque). - Tapez
convert gptpour lancer la conversion. - Terminez en tapant
exitpour quitter Diskpart une fois la conversion finie.
Ces étapes rendent la conversion d’un disque MBR en GPT avec Diskpart simple. Vous pourrez profiter des avantages du GPT sur votre PC Windows.
Changer un disque MBR en GPT avec Diskpart est rapide et permet de contrôler chaque étape.
Gestion des disques
Il est facile de changer un disque MBR en GPT avec l’Gestion des disques de Windows. Cette méthode est simple et claire. Elle met à jour le système d’exploitation de façon significative.
Conversion MBR vers GPT avec la Gestion des disques
Les étapes pour faire la conversion sont simples :
- Ouvrez la Gestion des disques en cliquant droit sur Ce PC -> Gérer -> Gestion des disques.
- Choisissez le disque à convertir. Normalement, il apparaît avec le label MBR.
- Cliquez droit dessus et choisissez Convertir en GPT.
- Suivez les instructions pour finir. Ne pas oublier de sauvegarder vos données essentielles avant.
Convertir un disque MBR en GPT est simple grâce à la Gestion des disques. Vous obtenez les avantages du GPT sans besoin de logiciels additionnels.
| Étapes | Description |
|---|---|
| 1. Accédez à la Gestion des disques | Ouvrez Gestion des disques dans Windows et trouvez le disque à modifier. |
| 2. Sélectionnez le disque MBR | Repérez le disque avec un MBR dans la liste des disques. |
| 3. Convertir en GPT | Faites un clic droit sur le disque MBR puis choisissez « Convertir en GPT ». |
| 4. Suivez les instructions | Suivez les étapes indiquées pour terminer la conversion. |
Avec l’Gestion des disques, convertir un disque MBR en GPT est simple. Cette étape ouvre des portes à de nouvelles fonctionnalités de votre système.

Avantages de la conversion mbr 2 gpt
Le style MBR est répandu mais le format GPT a de sérieux atouts. Ilnous intéressant de comprendre pourquoi. Découvrons les avantages majeurs de passer de mbr à gpt.
- Le GPT peut gérer jusqu’à 256 To, bien plus que les 2 To par MBR. Cette grande capacité est essentielle pour stocker de plus en plus de données.
- Il est possible de créer 128 partitions avec le GPT, là où MBR autorise seulement 4. Cette différence est clé pour ceux qui ont de nombreux fichiers à organiser.
- Le GPT fonctionne parfaitement avec le démarrage UEFI. Ce système très récent facilite l’installation de l’OS.
Le passage du MBR au GPT booste votre espace de stockage et vous met à jour. C’est un changement très positif. Opter pour gpt est un pas vers plus de stockage et moins de soucis de compatibilité.
« La conversion mbr 2 gpt est un moyen simple et rapide d’améliorer les performances de votre système de stockage. »
Inconvénients de la conversion mbr 2 gpt
Passer d’un disque MBR à un format GPT offre des avantages clairs. Cependant, cela comporte des risques importants, notamment la perte de données.
Les logiciels de conversion, comme Diskpart, ne peuvent traiter qu’un disque MBR vide. Aucune partition ne devrait déjà exister. Il faut donc sauvegarder toutes données cruciales avant de convertir.
Windows XP ou Vista, trop anciens, pourraient ne pas démarrer correctement après la conversion. Assurez-vous de la compatibilité de votre système pour éviter les problèmes futurs.
La conversion peut aussi entraîner la perte de certaines fonctionnalités ou compatibilités. Assurez-vous que tous vos logiciels et périphériques sont compatibles avec GPT avant la conversion.
Malgré les avantages, il est crucial de réfléchir aux risques et de bien planifier. Évitez les pertes de données ou les incompatibilités en prenant les précautions nécessaires.
Comparaison MBR vs GPT
Quand on gère les partitions de son disque, choisir entre MBR et GPT est crucial. Ils sont différents et il faut les comprendre avant de changer.
La taille de disque qu’ils peuvent prendre en charge est très différente. MBR ne supporte que 2 To. GPT, lui, va jusqu’à 256 To. Cela signifie plus d’espace de stockage.
Le nombre de partitions possible est aussi une grosse différence. Avec MBR, vous pouvez avoir 4 partitions principales ou 3 plus 1 étendue. GPT permet jusqu’à 128 partitions. Cela offre plus de flexibilité.
« Certaines cartes mères ne permettent pas à MBR d’être un disque système, comme certains Mac. »
L’incompatibilité avec certains systèmes est un point à considérer. Il faut vérifier si votre ordinateur peut utiliser le format que vous choisissez. Cela évitera des problèmes lors du démarrage ou de la détection du disque.
En fin de compte, le choix entre MBR et GPT dépend de ce que vous voulez. Parfois, changer de format est la meilleure solution pour vos besoins.
Conclusion
Le format GPT est mieux que MBR pour plusieurs raisons. Il offre plus d’espace de stockage et il gère mieux les gros disques. Pour passer de MBR à GPT sans effacer vos données, trois méthodes simples existent : AOMEI Partition Assistant, Diskpart ou l’outil de Gestion des disques de Windows.
AOMEI Partition Assistant est recommandé car il est sûr et facile à utiliser. Il convertit votre disque sans perdre de données. Par contre, les outils de Windows obligent à effacer les partitions avant, causant des pertes de données.
Peu importe la méthode choisie, passer de MBR à GPT apporte des avantages. Vous verrez des améliorations de performances et plus d’espace. Renseignez-vous sur ces deux formats pour choisir ce qui vous convient le mieux.
Liens sources
- https://www.diskpart.com/fr/articles/convertir-mbr-en-gpt-sans-perte-de-donnees.html
- https://www.easeus.fr/partition-manager-tips/convertir-mbr-en-gpt.html
- https://learn.microsoft.com/fr-fr/windows-server/storage/disk-management/change-a-gpt-disk-into-an-mbr-disk
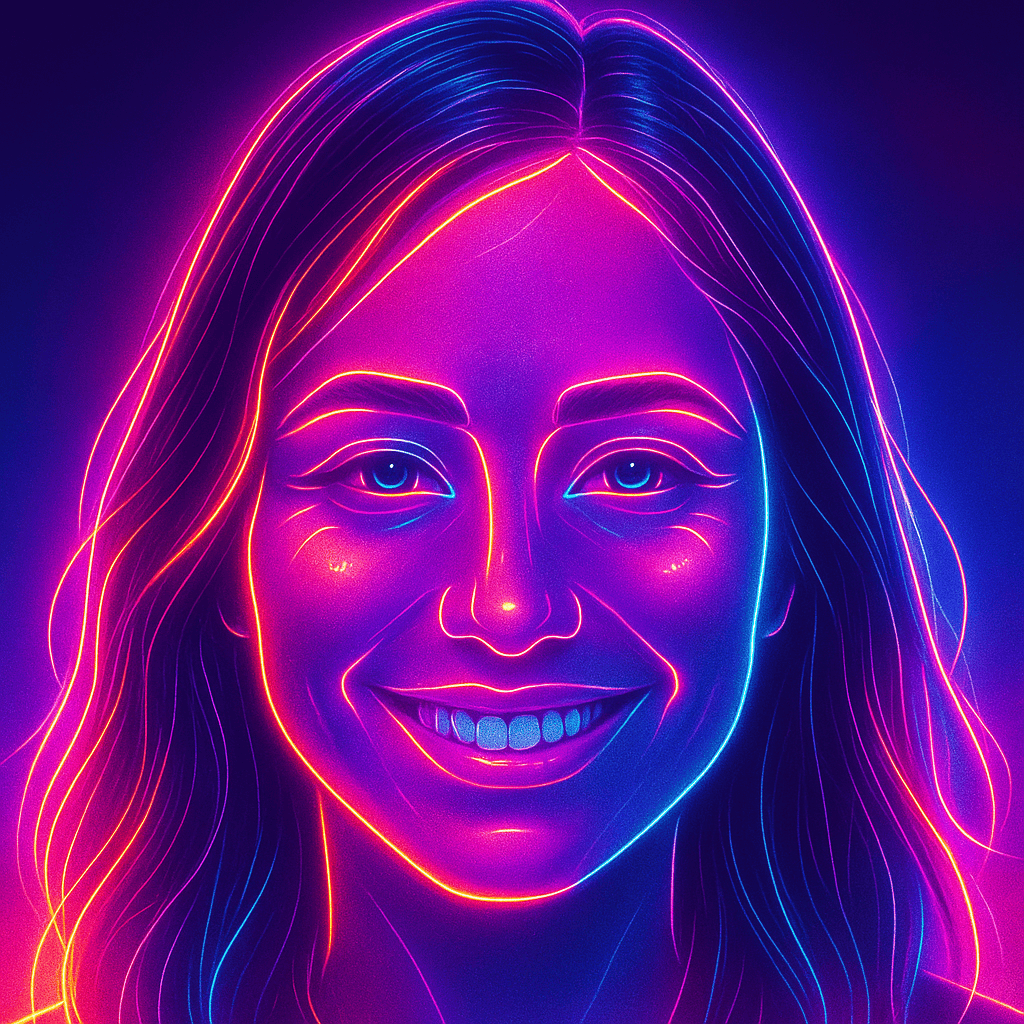
Justine M.
Journaliste française passionnée par la technologie, avec une affection toute particulière pour l’innovation asiatique.
Après dix ans passés au Japon, elle officie aujourd’hui depuis Paris, où elle intervient régulièrement lors de conférences tech et publie ses analyses sur les transformations numériques de notre époque. Son style, à la fois accessible et pointu, séduit un large public désireux de comprendre les véritables enjeux qui se cachent derrière les écrans.
Observatrice rigoureuse, Justine mêle dans ses articles une clarté journalistique à des influences culturelles nées de son immersion nippone. Son objectif : rendre la technologie plus humaine, plus lisible — et plus responsable.