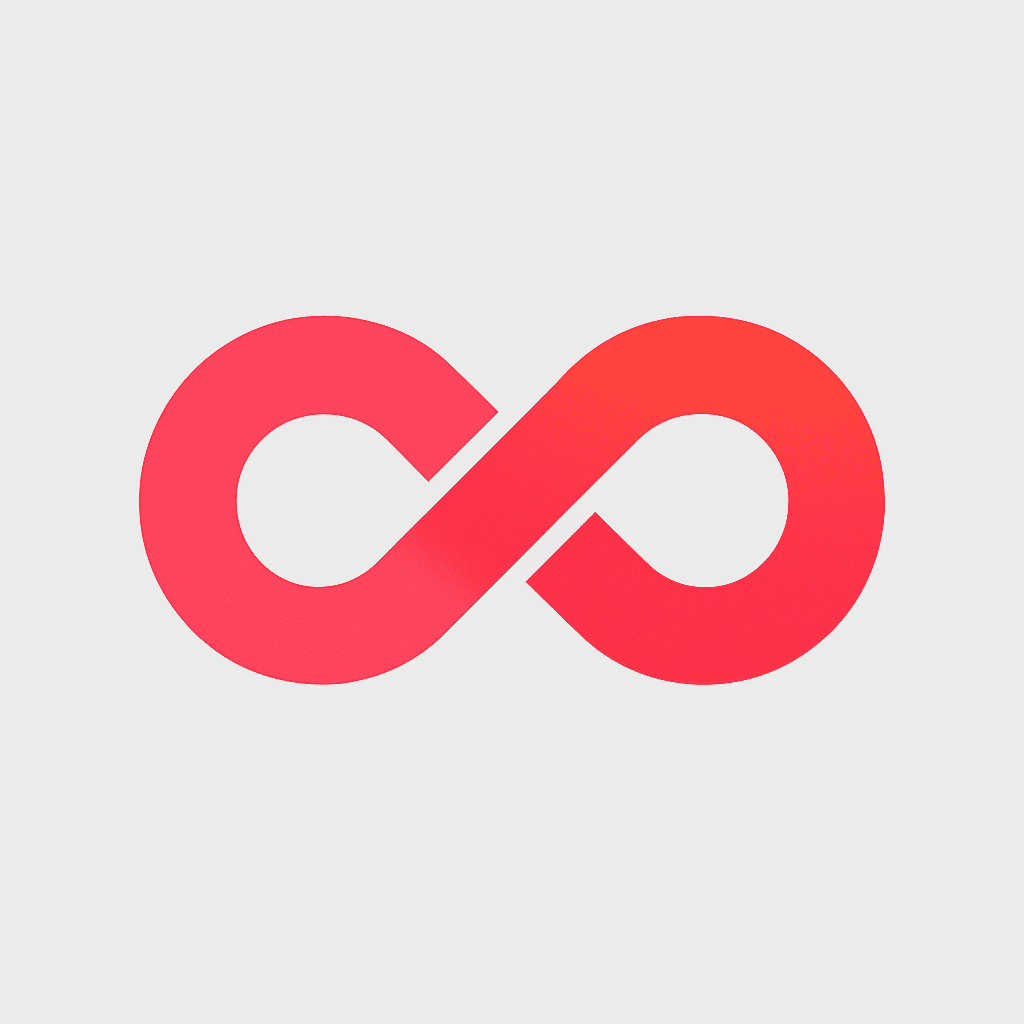Une vidéo sur les réseaux sociaux a dévoilé une astuce peu connue pour envoyer des images d’un appareil Apple à un autre en un éclair. Cette astuce gestuelle s’appuie sur la fonction presse-papiers universelle incluse sur les appareils Apple, et elle peut être utilisée sans AirDrop ou iCloud Photo Sync. Notez que cela fonctionne non seulement d’un iPad à un iPhone, mais aussi dans l’autre sens. Même si votre Mac n’a pas d’écran tactile, il semble que vous puissiez toujours utiliser trois doigts pour faire le geste de pincement sur le pavé tactile, ce qui vous permet de coller l’image avec succès. Le raccourci Commande + C doit être utilisé pour copier l’image.
Configuration de la M.E.P des documents sur Apple
Pour que l’astuce ci-dessus fonctionne, vous devez configurer vos documents de presse dans une configuration universelle. Introduit en 2019, il fonctionne avec les Mac, iPhone et iPad dotés de la configuration matérielle nécessaire pour accéder aux fonctionnalités de continuité. Si vous possédez une imprimante universelle, vous pouvez utiliser cette fonctionnalité chaque fois que deux appareils Apple se trouvent à portée l’un de l’autre.
La configuration suivante de l’appareil est requise pour l’activation de la fonctionnalité :
- Chacun de vos gadgets doit être connecté au même compte iCloud.
- Nous avons besoin que vous activiez Bluetooth, Wi-Fi et Handoff.
Voici les étapes pour activer Handoff :
- Menu Pomme > Préférences Système > Général > Autoriser le transfert entre ce Mac et vos appareils iCloud ;
- Activer Handoff en accédant à Paramètres > Général sur votre appareil iOS ;
- Transfert d’images entre un Mac et un appareil iOS (iPhone/iPad).
Si vous avez un Mac, vous pouvez synchroniser votre appareil avec les images que vous avez prises sur votre ordinateur. Toute votre bibliothèque Macintosh Photos, ou juste une sélection de vos photos les plus récentes, peut être synchronisée avec iCloud. Vous pouvez, par exemple, choisir les photos et les albums de votre collection à synchroniser. Vous pouvez également synchroniser des images à partir de votre dossier Images ou de tout autre dossier que vous utilisez pour conserver l’ordre de vos images. Les images capturées à l’aide d’un appareil photo peuvent être importées dans un dossier du Finder.
Vous pouvez créer de nombreux sous-dossiers dans un seul dossier pour mieux organiser vos images, puis synchroniser ces sous-dossiers sur tous vos appareils. Les images qui ont été synchronisées apparaîtront dans l’application Photos sur votre appareil mobile. Vos images seront mises à jour automatiquement si vous utilisez Photos iCloud sur votre Mac et vos appareils. Si vous souhaitez utiliser la méthode de synchronisation décrite ici, vous devrez désactiver Photos iCloud dans les paramètres de l’application. Pour en savoir plus sur le stockage des images sur iCloud, consultez la section dédiée.
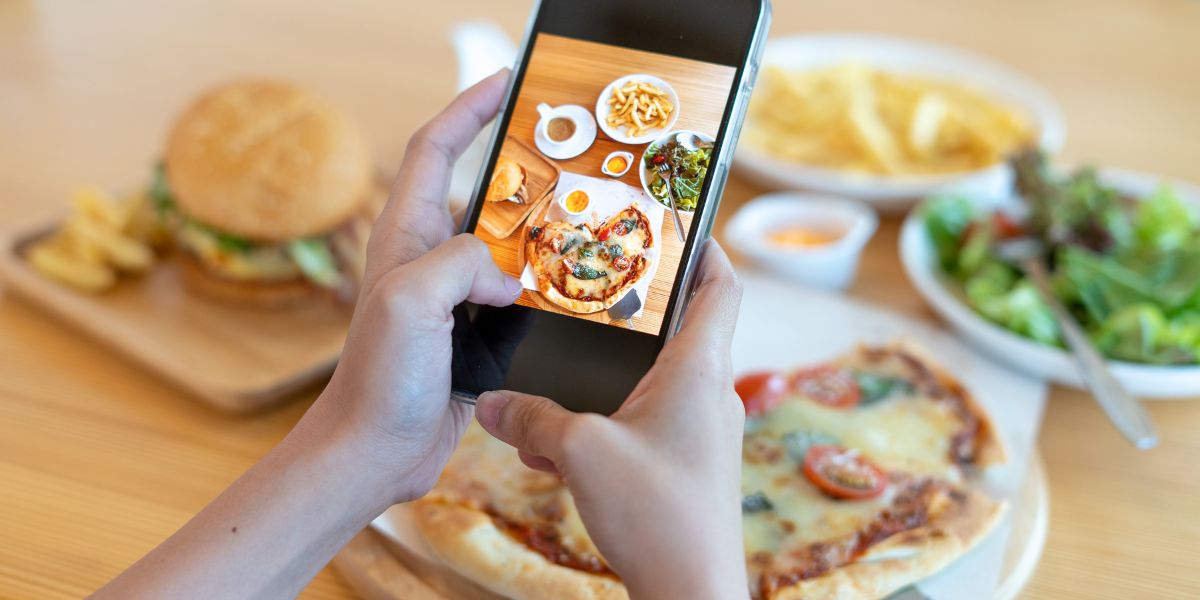
A lire aussi : comment faire un calendrier de l’avent et d’où vient-il ?
Synchronisez les images de votre appareil photo
Connectez votre gadget à votre iMac. Une connexion USB, USB-C ou une connexion réseau sans fil peut être utilisée pour relier votre appareil à Internet. Pour savoir comment synchroniser votre Mac avec votre appareil iOS via Wi-Fi, consultez la section correspondante. Sélectionnez l’appareil dans la barre latérale du Finder sur votre Mac pour ouvrir son menu. Veuillez vous référer à la section « Si votre appareil n’apparaît pas dans la barre latérale du Finder » si, après l’avoir connecté à votre Mac via un câble USB, vous ne le voyez pas dans la barre latérale du Finder. Accédez à la galerie en sélectionnant Photos dans la barre de menu.
Sélectionnez « Synchroniser les photos sur votre appareil à partir de« , puis sélectionnez « Photos », « Images » ou « un dossier local » dans le menu déroulant. Cliquez sur « Tous les albums et photos » ou « Albums sélectionnés » lorsque vous êtes invité à synchroniser les photos dans l’application Photos. Sélectionnez les albums que vous souhaitez synchroniser en cochant leurs cases dans la liste des albums, puis en cliquant sur le bouton « Albums sélectionnés ». Pour ajouter des vidéos à une synchronisation à partir d’un dossier ou d’une bibliothèque d’images, utilisez la case à cocher intitulée « Inclure des vidéos ».
Pour synchroniser uniquement vos images préférées, choisissez « Sélectionner les favoris » dans le menu de synchronisation de l’application Photos. Les photographies peuvent être synchronisées de manière sélective par plage de dates si vous le souhaitez pendant le processus de synchronisation en cochant la case intitulée « Inclure automatiquement les photos de : » et en sélectionnant une plage de dates dans le menu des paramètres de l’appareil. Vous avez la possibilité de synchroniser automatiquement votre Mac et votre appareil connecté chaque fois qu’ils sont connectés. Pour savoir comment activer ou désactiver la synchronisation automatique sur un Mac, veuillez lire la section correspondante. Pour supprimer en toute sécurité un appareil de votre Mac, sélectionnez-le, puis cliquez sur le bouton Éjecter dans la barre latérale du Finder.
Supprimer les photos synchronisées de l’appareil
Suivez ces étapes pour supprimer un seul album photo ou dossier de votre appareil tout en le conservant sur votre Mac :
Connectez votre gadget à votre iMac. Une connexion USB, USB-C ou une connexion réseau sans fil peut être utilisée pour relier votre appareil à Internet. Pour savoir comment synchroniser votre Mac avec votre appareil iOS via Wi-Fi, consultez la section correspondante. Le Finder de votre Mac est accessible en cliquant sur le menu Aller, puis en sélectionnant votre appareil dans la barre latérale, puis en cliquant sur Photos dans la barre d’outils.

Salut, c’est Karine !
J’ai vécu une vie riche en expériences, pleine de rebondissements et de découvertes.
Mon blog est un espace digital où passions pour les jeux vidéo, les jeux de société, la high tech, la culture geek, l’intelligence artificielle et l’internet se rencontrent dans une symphonie d’informations captivantes.